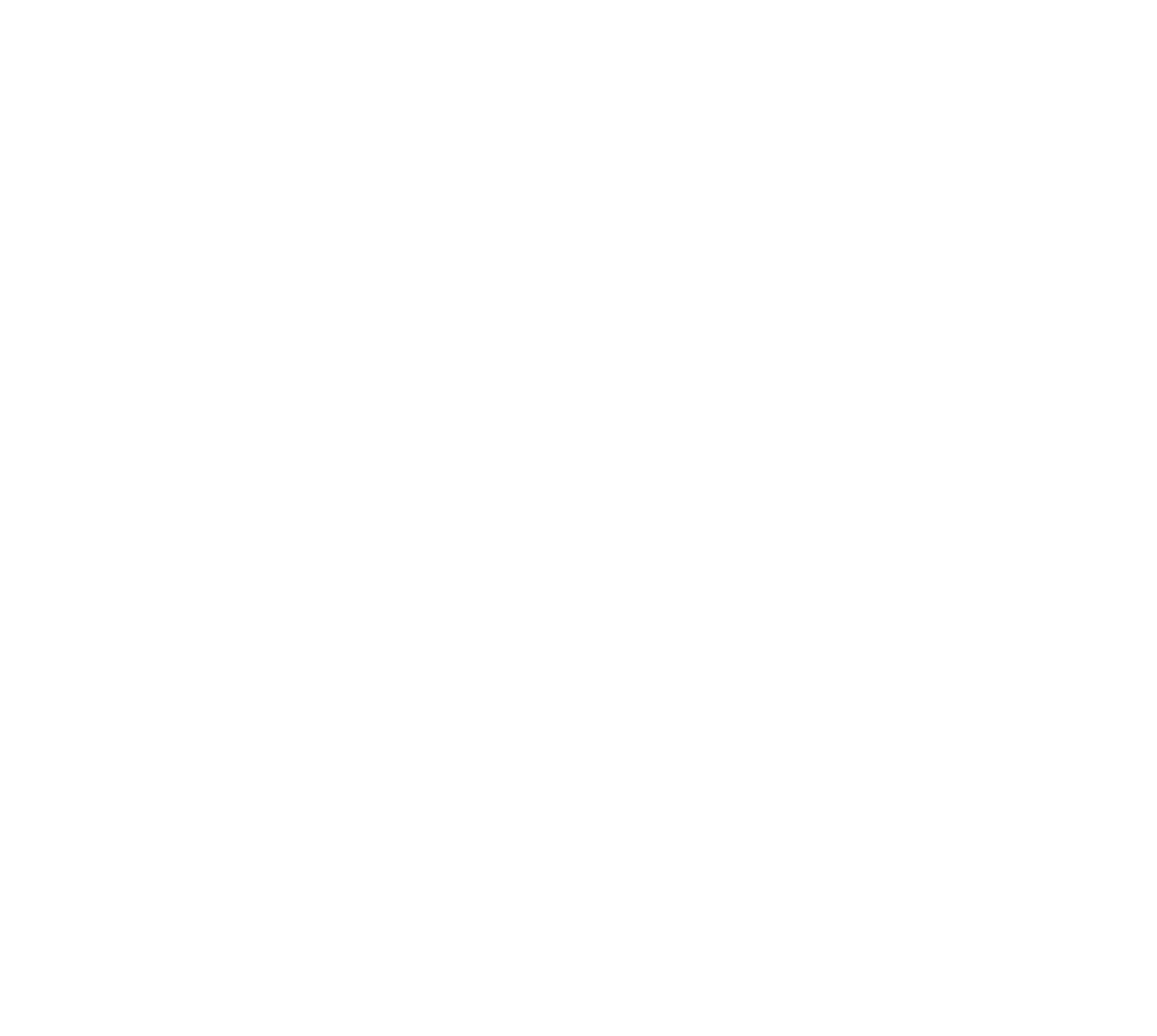Notice: Scheduled system maintenance will occur on Thursday, Sep 11th from 9 AM to 10 AM PT.
ENERGY STAR® Portfolio Manager® Connection: Setup Instructions
Connecting your LBT and Portfolio Manager buildings takes a few steps, but each step is very simple. Please follow the step-by-step instructions below.- Step 1A: Initiate LBT connection from Portfolio Manager
- Step 1B: Accept Contact connection in LBT
- Step 2A: Share Properties from Portfolio Manager
- Step 2B: Link shared Properties to Buildings in LBT
- Step 3: Import Portfolio Manager Data to LBT
Step 1A: Initiate LBT connection from ENERGY STAR Portfolio Manager
- In Portfolio Manager, click "Contacts" in the navigation menu in the upper-right.
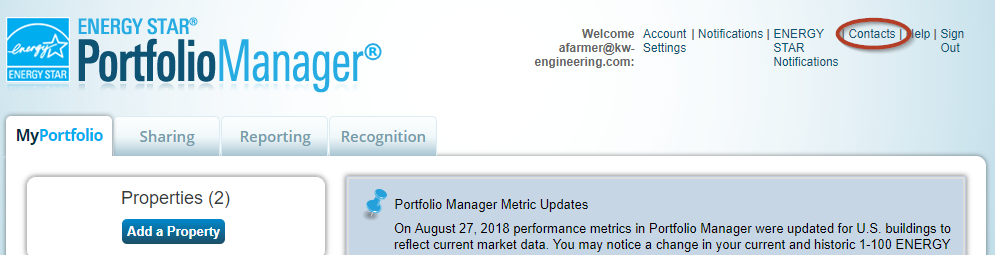
- From My Contacts, click on "Add New Contacts/Connections".
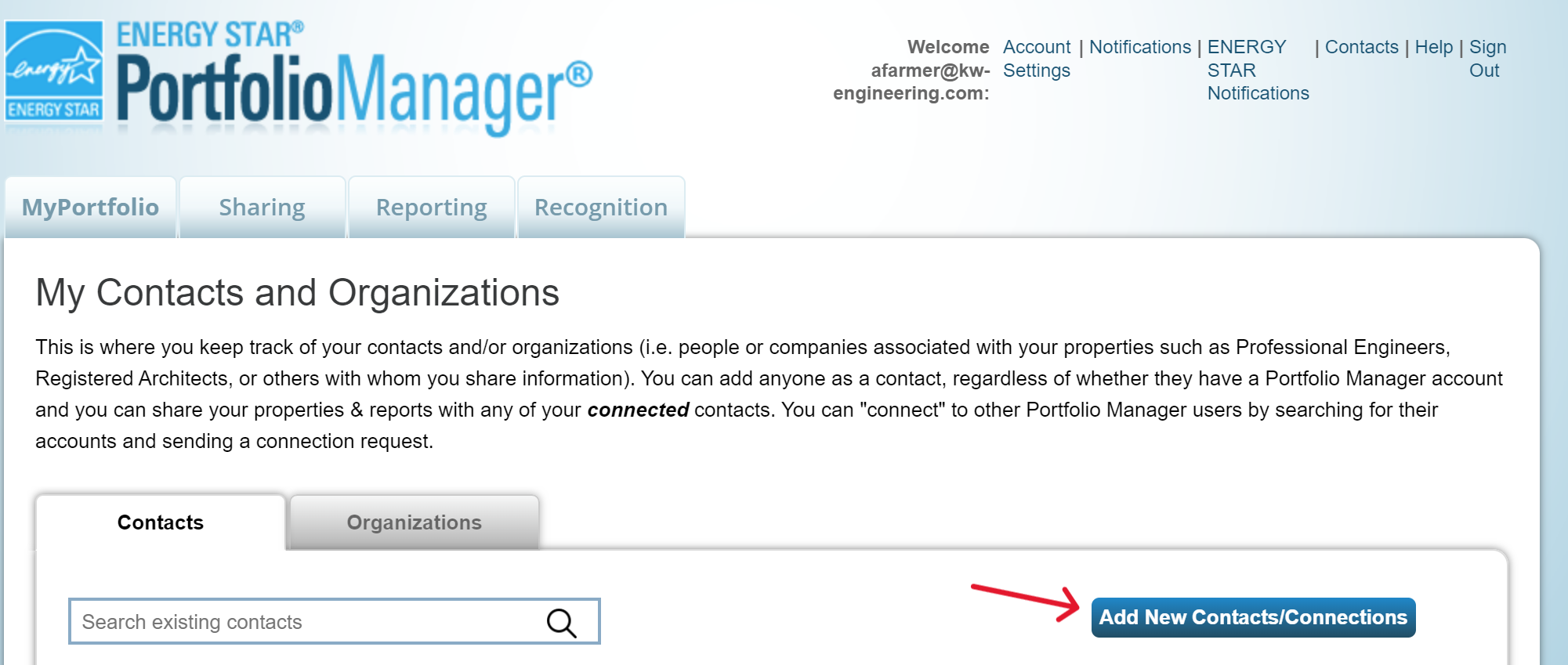
- Enter "lab benchmarking tool" in the Name text box.
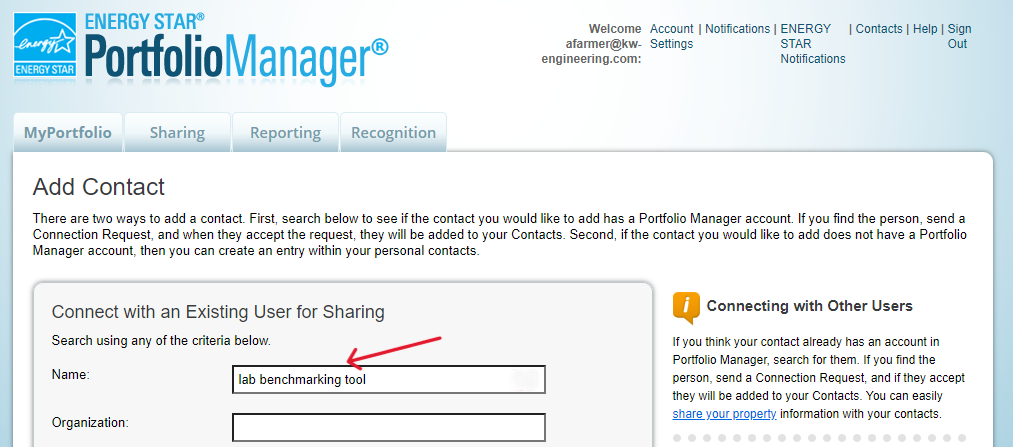
- Click Connect next to the "Lab Benchmarking Tool" contact.
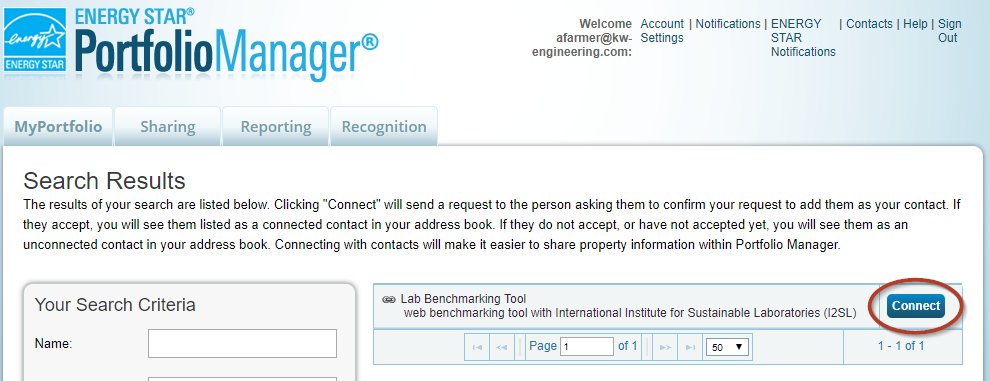
- In the popup that appears, check the "I agree to my provider's (Lab Benchmarking Tool) Terms of Use" checkbox, then click on "Send Connection Request".
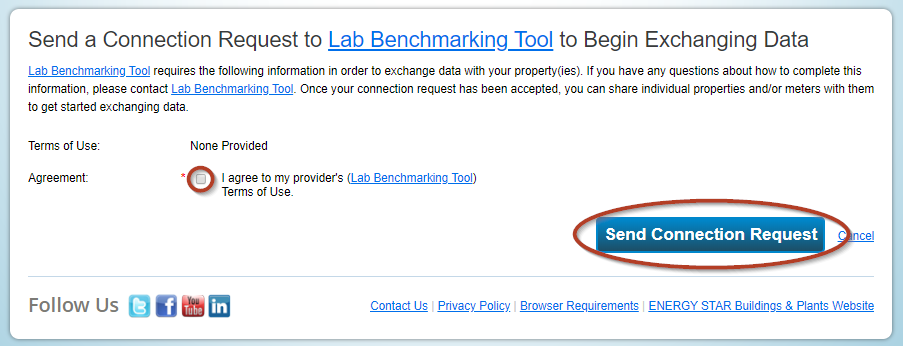
Step 1B: Accept the Contact Connection in LBT
- Open the Portfolio Manager tab in LBT. If the Portfolio Manager user requesting to connect uses the same email address as the LBT login, they should now appear as a Pending Contact. Click Accept to approve the connection request. (This screenshot is from an older version of the LBT but the page still works the same way.)
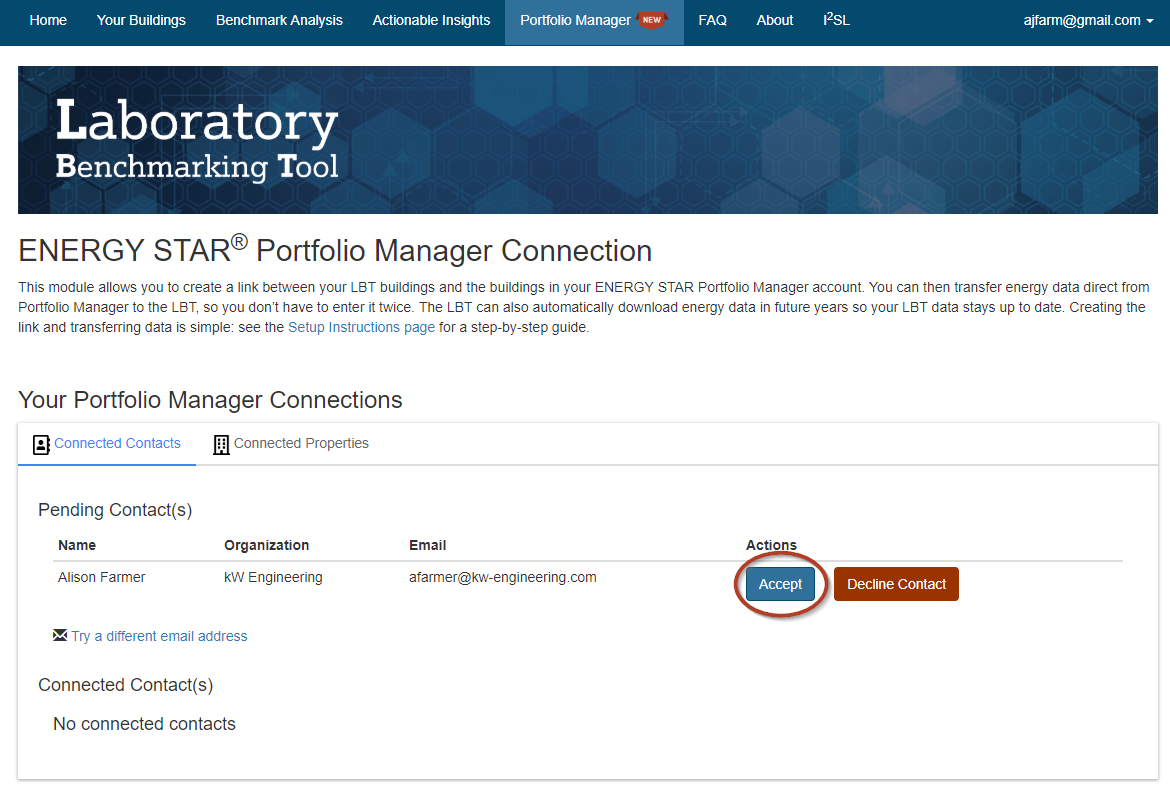
- IMPORTANT: If the Portfolio Manager contact uses a different email address, click the "Try a different email address" link and enter the email address of the Portfolio Manager user.
Step 2A: Share Properties from Portfolio Manager
- From the “Sharing” tab in Portfolio Manager, click the “Share (or Edit Access to) a Property" button.
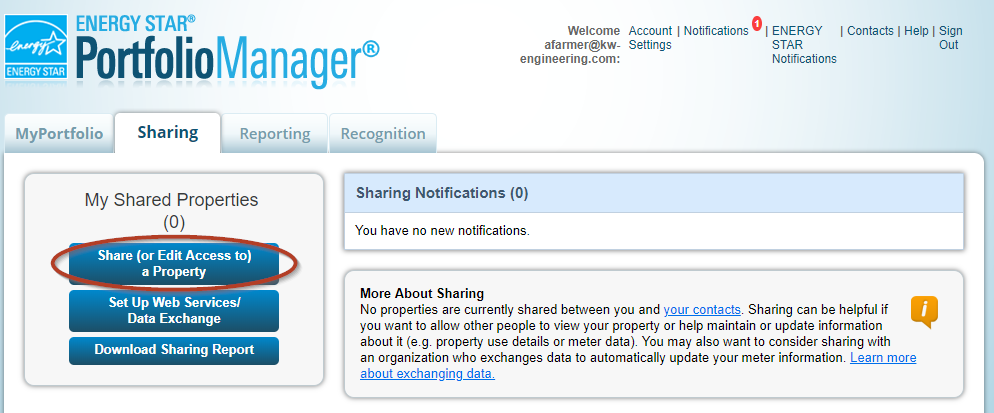
- Select one or multiple properties to share, and select the Lab Benchmarking Tool (LBT) contact.
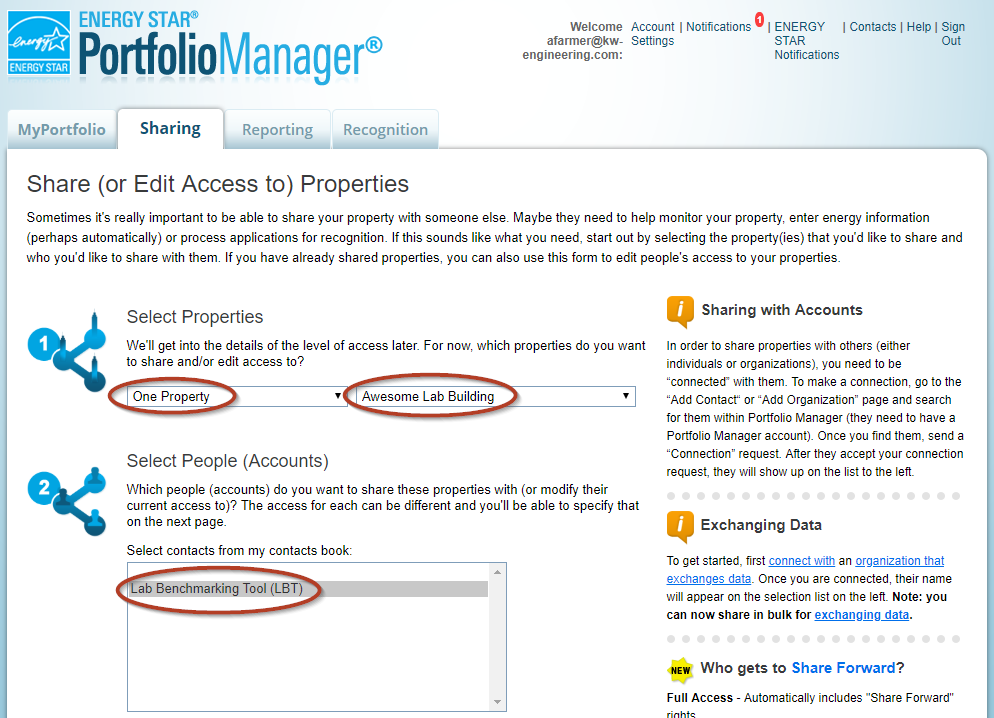
- Select the “Personalized Sharing & Exchange Data” radio button then click the "Continue" button.
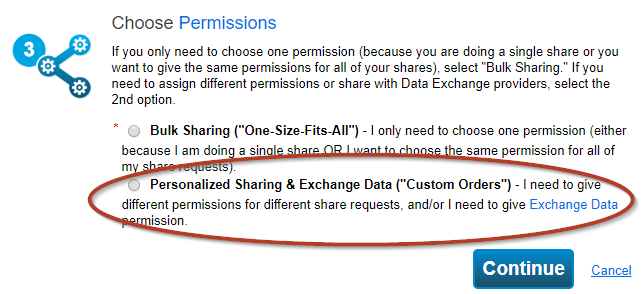
- Select the “Exchange Data” radio button on the view that pops up.
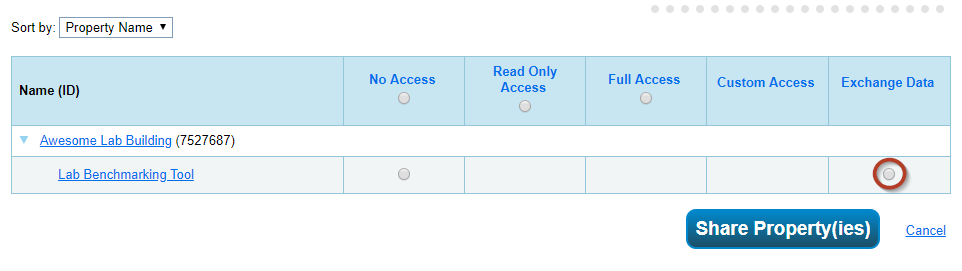
- Click “Read Only Access” for Property Information on the Exchange Data pop-up, and “None” for all the other items (specific energy meters, and “Goals, Improvements, and Checklists”, and “Recognition”).
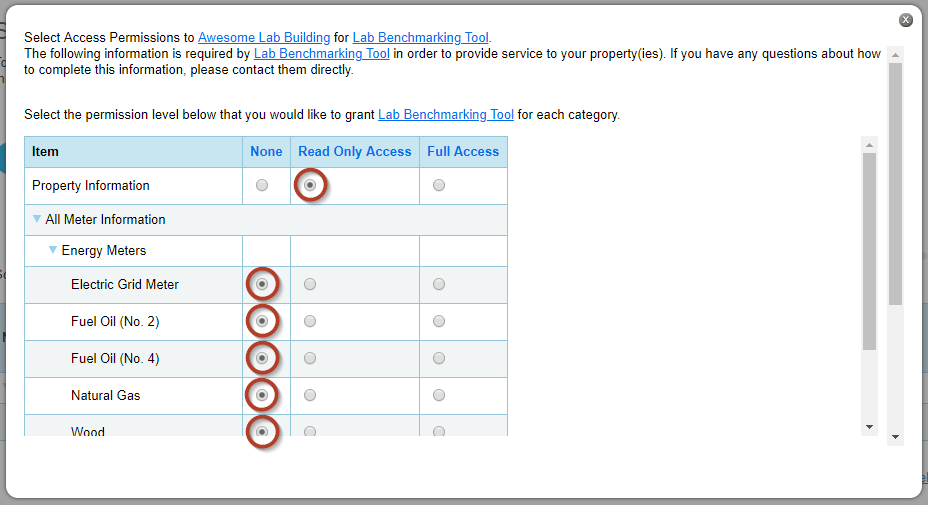
- Scroll to the bottom of the pop-up and select the “No” radio button next to the "Share Forward" option. Then click the “Apply Selections & Authorize Exchange” button.
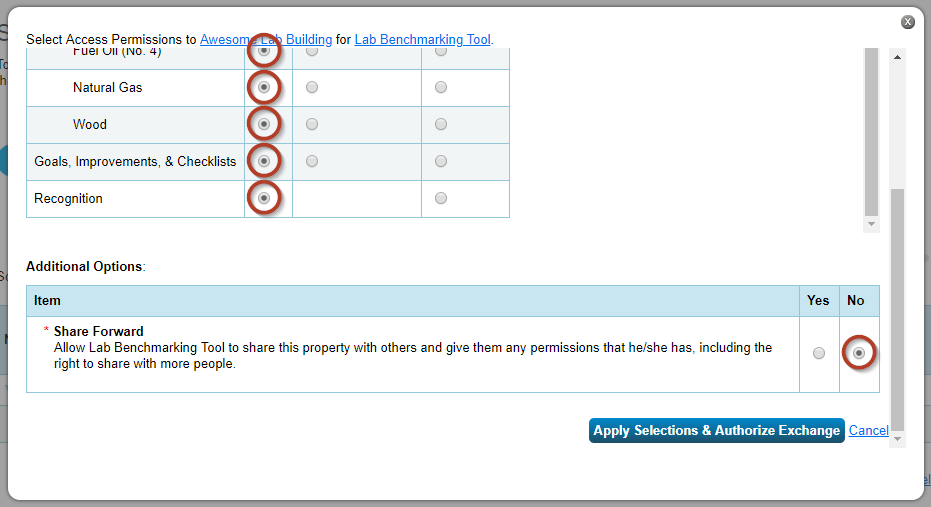
- Finally, click the “Share Properties” button on the Sharing tab.
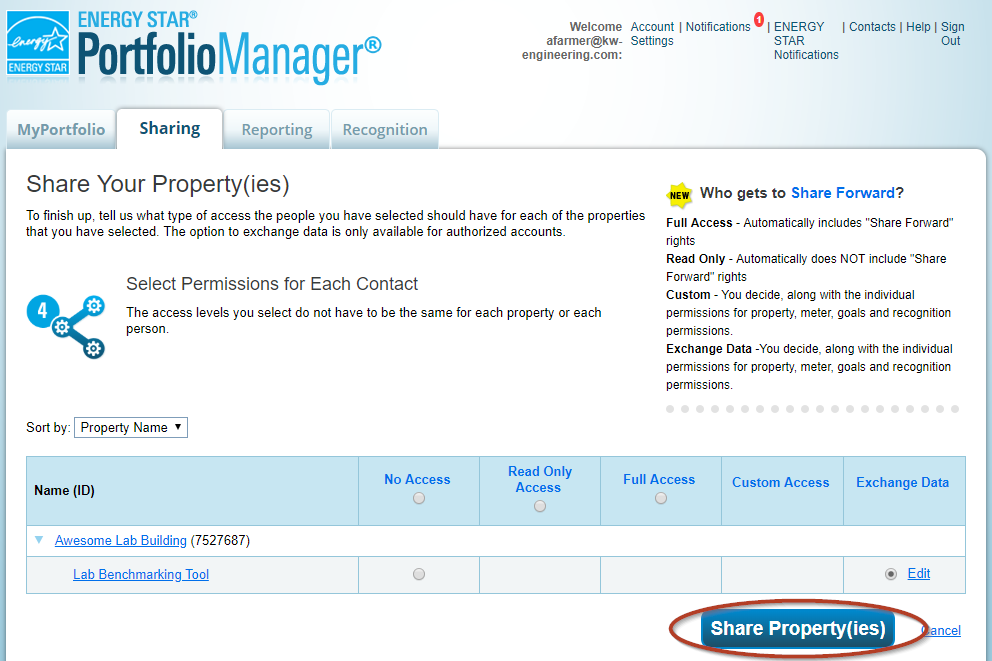
Step 2B: Link Shared Properties to Buildings in LBT
- From the Connected Properties sub-tab of the Portfolio Manager view in LBT you should now see the properties shared from Portfolio Manager (under Pending Properties). If not, try refreshing the page.
- Select the LBT building to link to each Pending Property (or select "New LBT Building" if you have not previously entered the Portfolio Manager building in the LBT).
- Select the end month of the year for energy usage accounting (default is December).
- Click the “Accept” button to accept the share and create the link between buildings. If you selected "New LBT Building" you'll be taken direct to the data input screen for the facility, where you'll need to enter all required data fields and follow the instructions on the Utility Usage tab to finish setting up the connection.
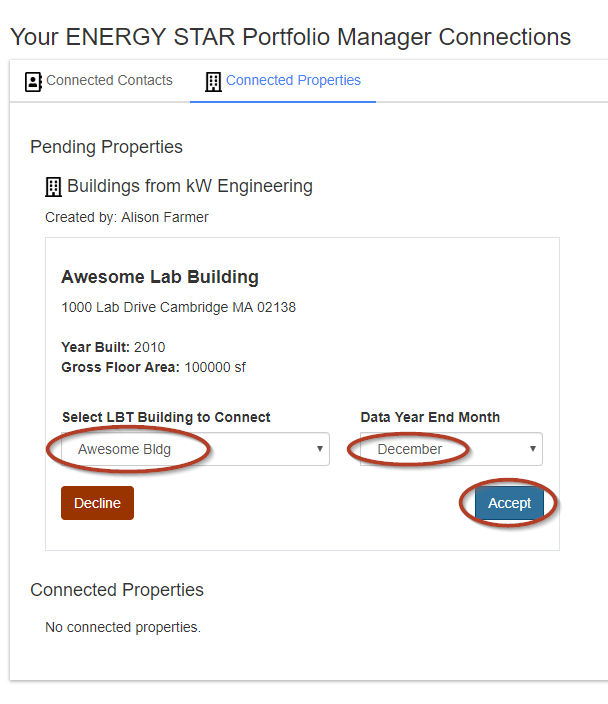
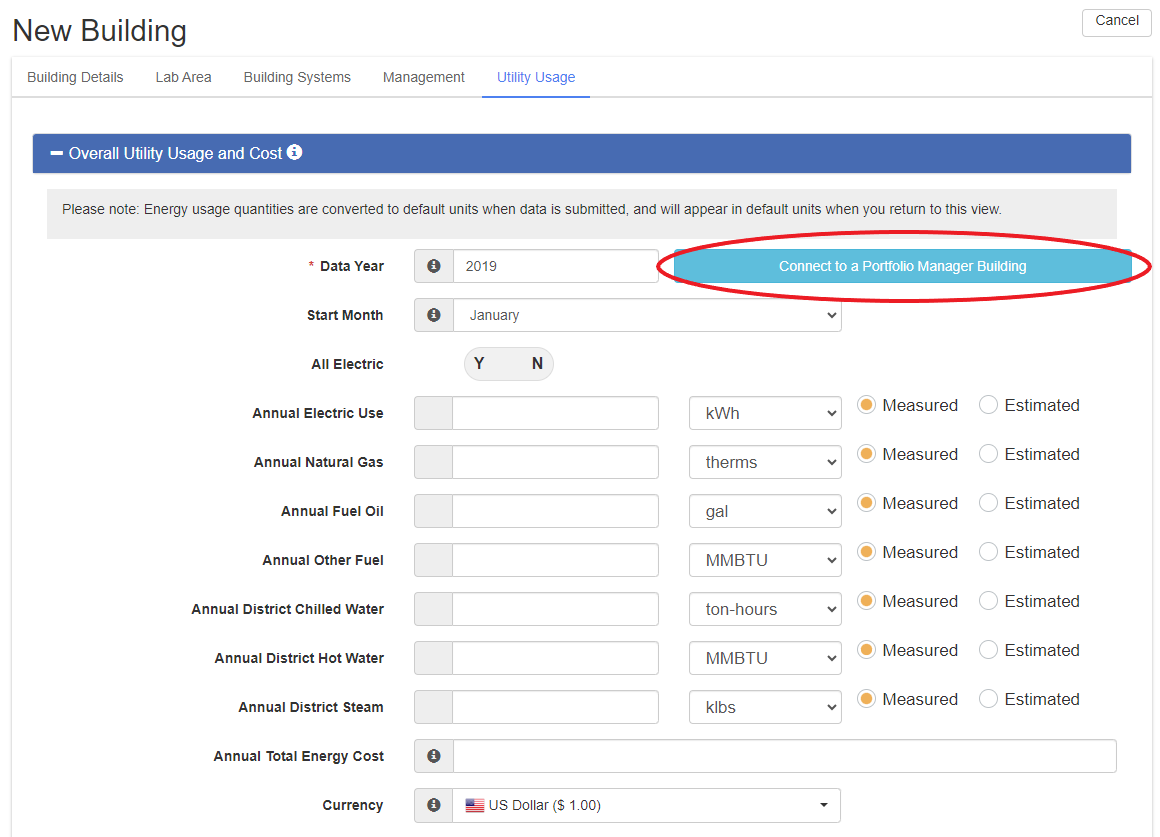
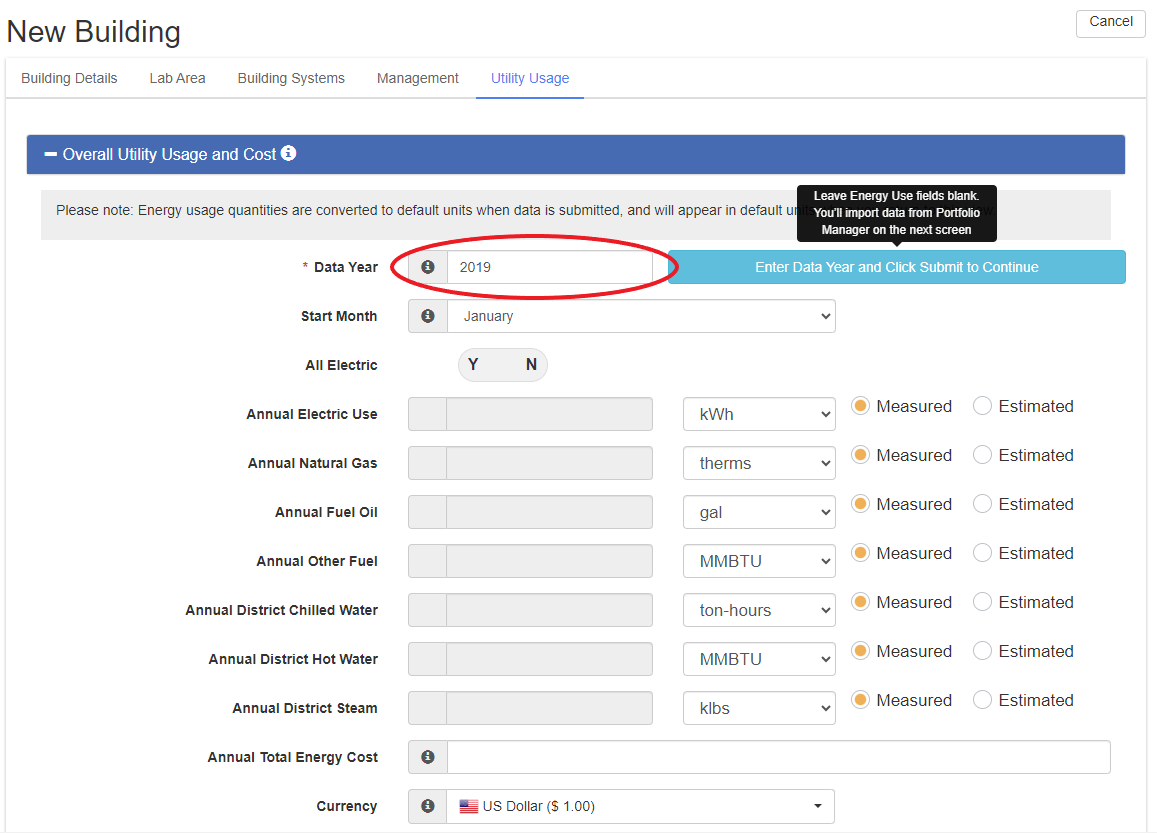
Note 2: You can also link to Pending Properties from the Utility Usage tab when editing or creating a building on the Your Buildings tab. Click the light blue "Connect to a Portfolio Manager Building" and follow the on-screen instructions to create the link.
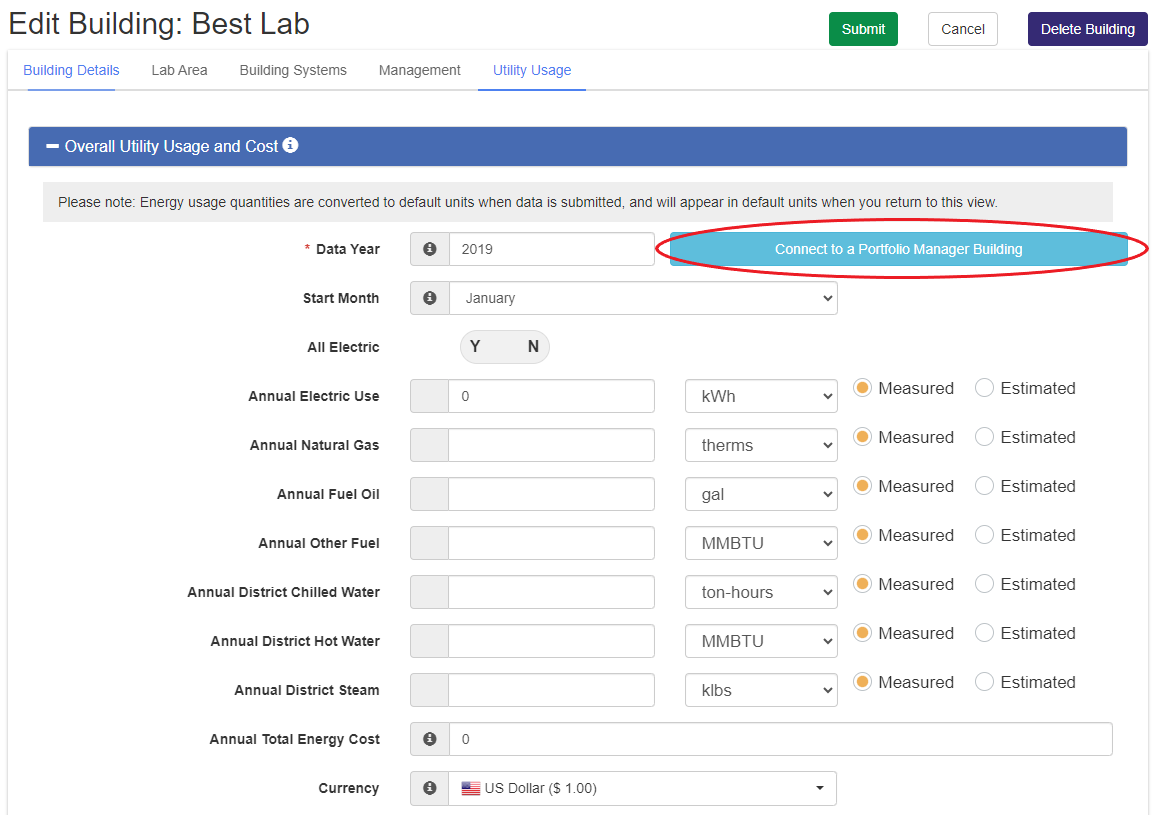
Back to top
Step 3: Import Utility Data from Portfolio Manager to LBT
- You can manually import data from Portfolio Manager from the Utility Usage tab of any linked LBT building. There are several ways to get to this tab, including:
- Editing an existing data year for a linked building (from the Your Buildings tab).
- Adding a new data year for a linked building (from the Your Buildings tab).
- Creating a new building (from the Your Buildings or Portfolio Manager tab) and linking it to a Pending Property. Once the link is made, you'll be redirected back to the Utility Usage tab to import data.
- Linking an existing building to a Pending Property from an LBT building's Utility Usage tab (accessed via the Your Buildings tab). Once the link is made, you'll be redirected back to the Utility Usage tab to import data.
- From the Utility Usage tab, click on the light blue "Import Data from Portfolio Manager" button. Make sure to enter the data year you want to import.
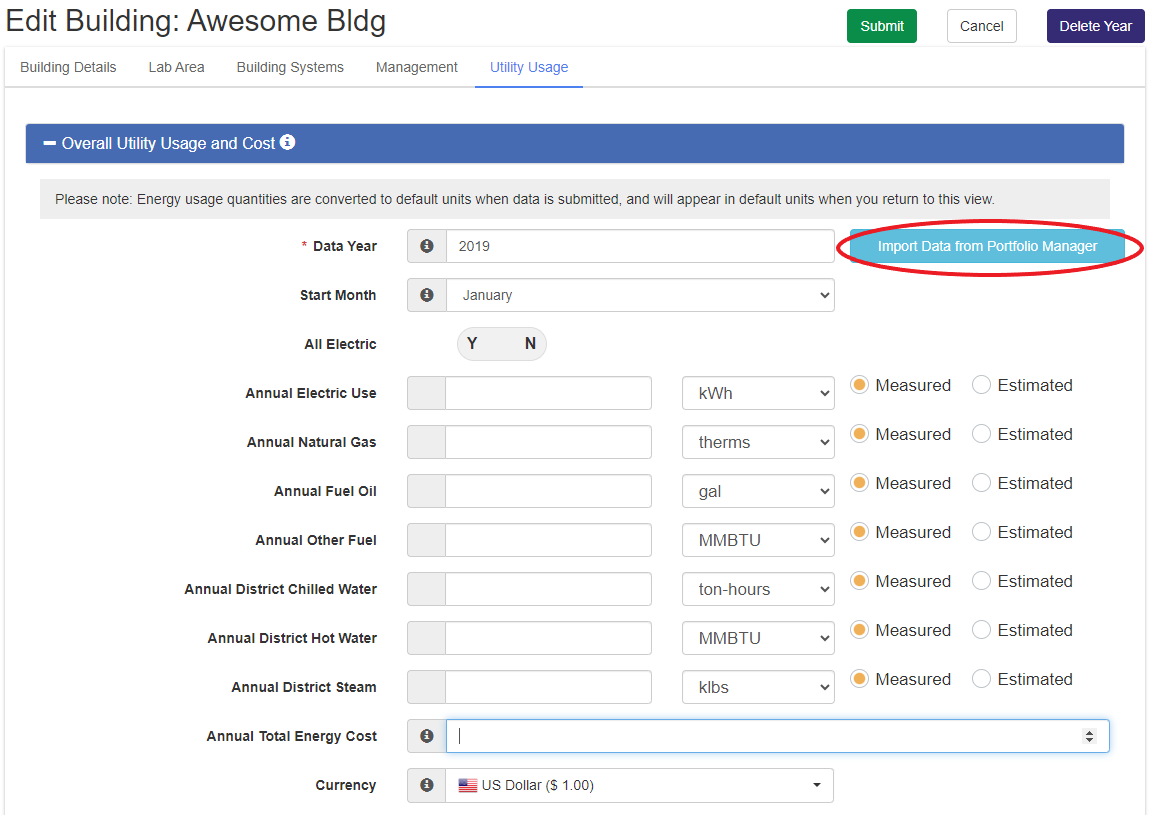
- In the pop-up window, select the energy usage fields you want to import from Portfolio Manager, and then click the dark blue "Import Data From Portfolio Manager" button. The selected data fields will populate in the Utility Usage tab.
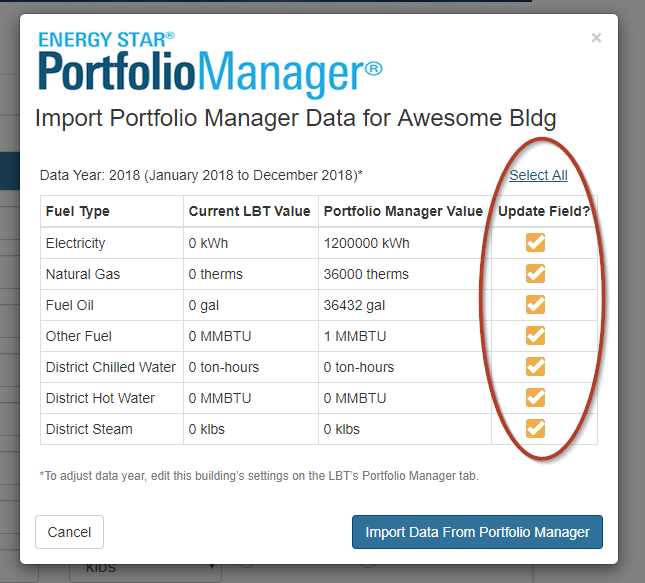
- Don't forget to click the green "Submit" button to save your newly imported data!